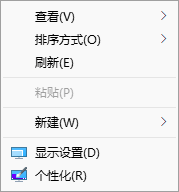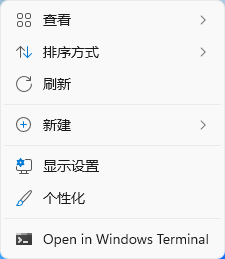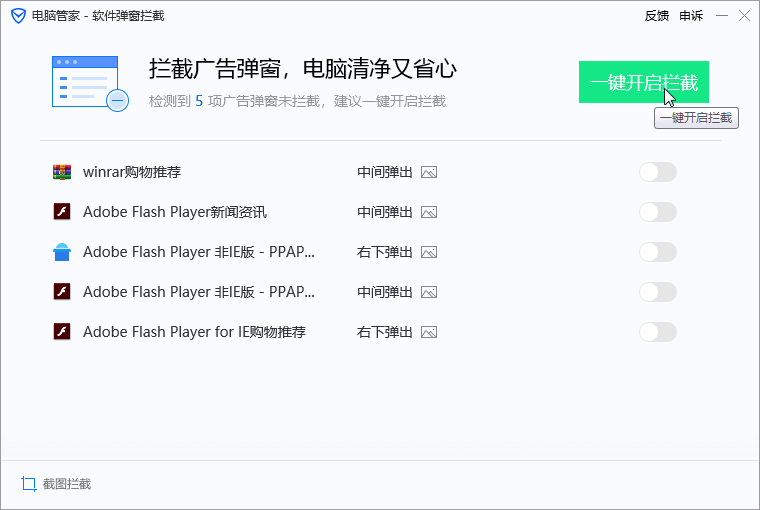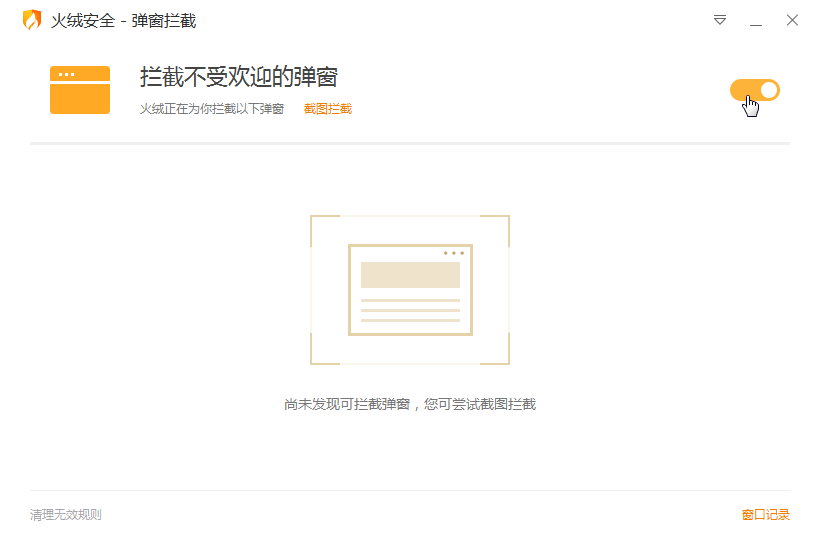Win10/Win11只要更新了2021年9月份之后的补丁,共享打印机连接时将会出现0x0000011b错误
(这个问题将会长期存在,微软安全机制的设置问题,基本上只要重新安装新版本系统就会出现)
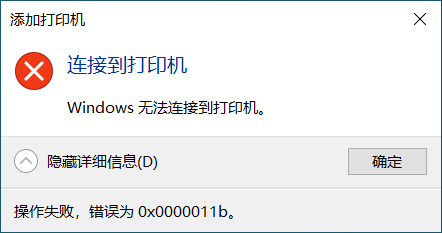
0x00000709问题请移步:https://2345dn.com/0x00000709.html
所有0x0000011b问题,用下面注册表导入即可解决。(建议主机与客户机都运行,本注册表设置所有系统通用,包括win7,当然xp系统早已没有更新,所以无须使用)
下载地址:https://cygj.lanzouw.com/iwvpLvdozeh
以下是注册表内容,不会操作的直接下载上面的文件解压后导入即可。
导入一次,后续更新也不会影响。
Windows Registry Editor Version 5.00
[HKEY_LOCAL_MACHINE\System\CurrentControlSet\Control\Print]
"RpcAuthnLevelPrivacyEnabled"=dword:00000000
[HKEY_LOCAL_MACHINE\Software\Policies\Microsoft\Windows NT\Printers\PointAndPrint]
"RestrictDriverInstallationToAdministrators"=dword:00000000